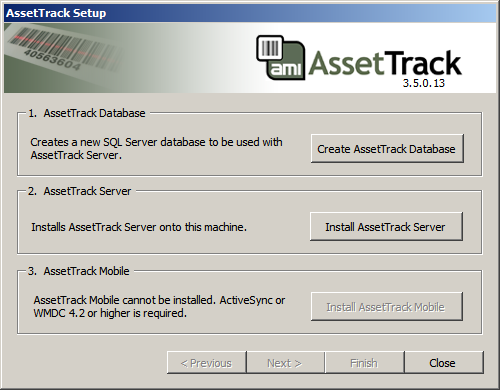Installing AssetTrack
At this point you’ve read the System Requirements for AssetTrack and should have your hardware assembled in the configuration that best suits your facility.
Installing AssetTrack is a multi-step process and this section will take you through the installation starting with preconfiguring your servers, to the end result of actually scanning data with your mobile device. We'll provide information that helps you make informed decisions when it comes to configuring your setup and alert you to some possible pitfalls to avoid so that your install goes smoothly. And, in the event something unexpected should occur, we refer you to some helpful troubleshooting topics.
On this page:
Preparing your IIS server
Subtopic: Preparing your IIS Server
AssetTrack is an ASP.NET web application that runs on Microsoft Windows Server using IIS, so you'll need to make sure IIS and the .NET Framework are installed and configured correctly.
IIS is a web server application that fetches information and displays it in response to a user's request. An example might be someone who uses a web browser on their workstation to access AssetTrack so that they can record that they've received a particular asset. The Microsoft .NET Framework is a collection of software routines used by AMI software developers to support the AssetTrack application. To ensure that IIS and the .NET Framework are set up and configured correctly for AssetTrack see Installing and configuring IIS and the .NET Framework.
IIS also provides a number of other services besides serving web pages. One you might be particularly interested in is the encryption of communications between the AssetTrack server and a workstation or mobile device. If you do any online banking or shopping on the internet you've probably noticed that the secure pages of these web sites are accessed using "HTTPS://", indicating the web communications between you and the web site is Secure. This encryption is handled by SSL (Secure Socket Layer), which is an industry standard. See Installing an SSL certificate for information on how to obtain and install an SSL server certification on your server.
Preparing your SQL Server
Subtopic: Preparing your SQL Server
An SQL Server is where the AssetTrack install will build a database where your asset data is stored. You'll need to do a couple of configurations that will later allow AssetTrack users to access the server.
The AssetTrack installer
You'll install: the AssetTrack Database, AssetTrack Server, and AssetTrack Mobile on your mobile devices using a single setup program called AssetTrackSetup_<install version>.exe.
Where <install version> is the AssetTrack version.
For example: AssetTrackSetup_3.5.0.13.exe.
Here's a screen shot of the setup program:
Installing the AssetTrack database
Subtopic: Installing the AssetTrack database
Before you begin to install the AssetTrack SQL Server database you will need to know if you have administrator rights to actually create the SQL database, or if you have a database administrator that will create the database for you and provide you with access information so that you can finish installing the AssetTrack tables and metadata into the database. Either way, both types of installation are described here.
Installing AssetTrack Server
Subtopic:Installing the AssetTrack Server
Now that you've set up the AssetTrack SQL Server and have a place to store your data, you will run the AssetTrack Server install. It's during the AssetTrack Server install you will provide AssetTrack with information about the SQL Server and SQL Server login credentials, and the security settings and install directories for AssetTrack.
Installing the AssetTrack API (Optional)
Subtopic: /wiki/spaces/IPD2/pages/2981897
AssetTrack API is for the AssetTrack iOS app only
The AssetTrack API is used only by the AssetTrack iOS app. If your team isn't using the iOS app, you can skip this step.
The AssetTrack API is a REST web service that is installed alongside AssetTrack Server.
Performing the initial configuration
Subtopic: Performing the initial configuration
At this point you are close to having AssetTrack installed, you will need to take care of a few more setup details.
When you first open AssetTrack from a web browser you will be asked to upload a license key before you can login. This is your first chance to sign on to AssetTrack and will verify that your setup has been successful so far. See Uploading the license key for the details.
Once you've uploaded the license key the install takes you right to configuring your AssetTrack Server settings. We recommend you accept the default server settings and allow the install to require to re-logon. Once you've read through the possible options for configuring your AssetTrack Server you can log back on and configure them. See Configuring AssetTrack Server settings for the details.
Your initial AssetTrack uses will need a user name and access so that they can design and setup how data collection will be handled and other tasks associated with an AssetTrack go-live. See Creating initial users for getting started.
Installing AssetTrack Mobile
Subtopic: Installing AssetTrack Mobile (CE)
Getting your mobile device up and running will depend on your facility. You may get your mobile device completely setup or you might have to perform some install steps before your device is setup to collect data. If your mobile device isn't wireless you'll need to gain network access to the AssetTrack Server, by installing Windows Mobile Device Center (WMDC) on your PC workstation. After you've finished installing AssetTrack Mobile on your mobile device, you'll need to store some server information on your device by partnering your mobile device with AssetTrack Server.
Additional hardware configurations
Subtopic: Additional hardware configurations
- If you want to install AssetTrack on a web farm or cluster configuration, instead of a double server configuration, see Installing and configuring AssetTrack in a web farm for details.