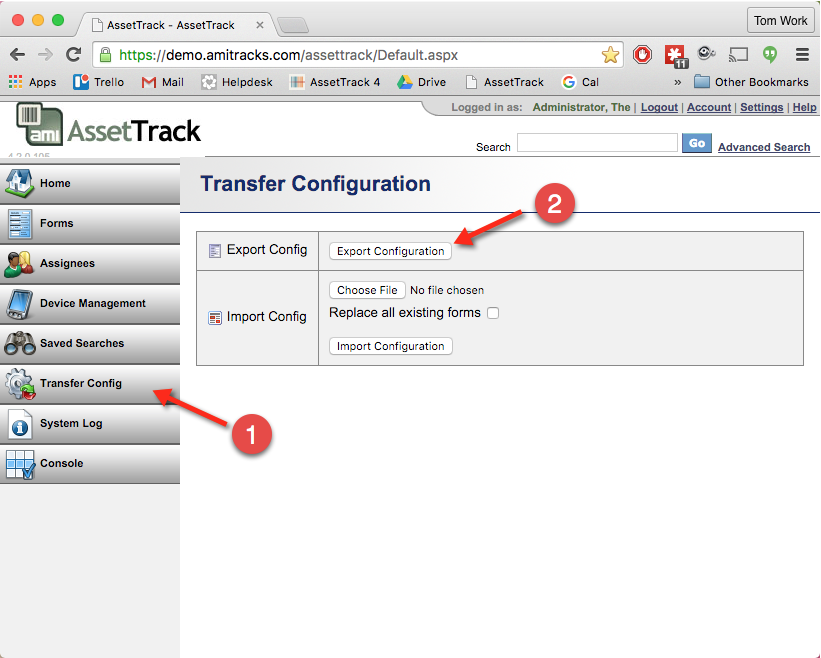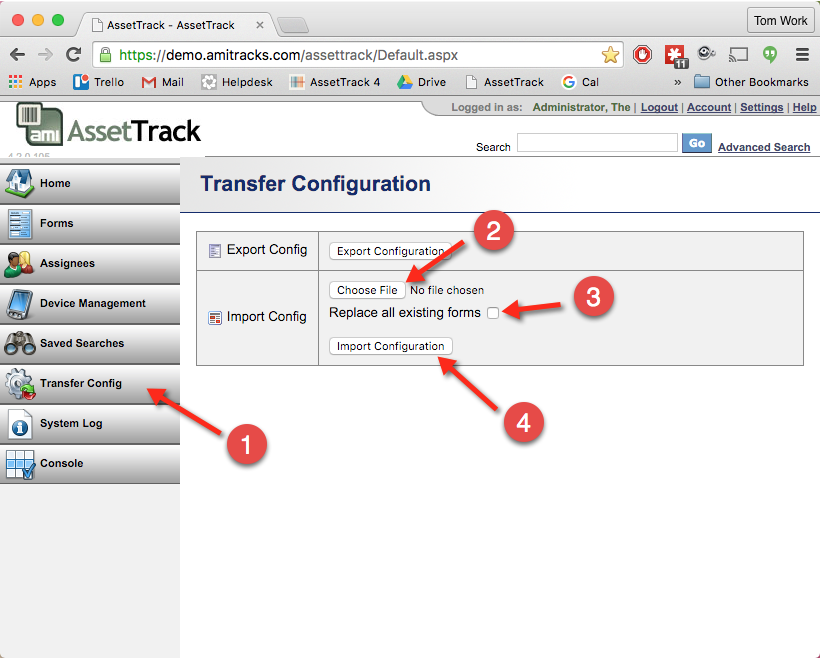Exporting and Importing AssetTrack Configuration
AssetTrack allows system administrators to export a file that contains all the fields, forms and business rules that can then be imported into another AssetTrack system. This is a handy way to backup your specific configuration, or to "Transfer" fields and forms from one AssetTrack instance to another. We call that the "AT Config" file.
Users and Permissions are Not Transferred
Transferring configuration DOES NOT transfer users and groups, and therefore permissions applied to forms are not transferred either. After you import a configuration into an AssetTrack Server, you need to manually reset permissions to those forms.
Exporting an AssetTrack Configuration File
To export a configuration from an AssetTrack instance:
- Log in to the legacy AssetTrack web interface, typically located at https://your.server.com/AssetTrack with a user that has administrative privileges.
- Select the Transfer Config menu item.
- Select "Export Configuration."
The browser will download the .atconfig file to your local machine.
Importing an AssetTrack Configuration File
When you import an AssetTrack Configuration file into an instance of AssetTrack, the fields and forms contained in that file are loaded into your AssetTrack System.
Notes:
- If existing fields and forms exist with the same name, they will be overwritten.
- If you check the "Replace all existing forms," all other forms in your system that are not included in the configuration file will be deleted. If you don't check that box, your existing forms that have different names will remain.
To import a configuration into an AssetTrack instance:
- Log in to the legacy AssetTrack web interface, typically located at https://your.server.com/AssetTrack with a user that has administrative privileges.
- Select the Transfer Config menu item.
- Select "Choose File" and choose the atconfig file you want to import
- Optionally check "Replace all existing forms" if you want to remove all forms and start over with the imported configuration. Warning: this cannot be undone.
- Select "Import Configuration."
The forms in the configuration will be loaded into your AssetTrack instance.
You should reload the Console if you have it open to ensure you have the latest configuration.