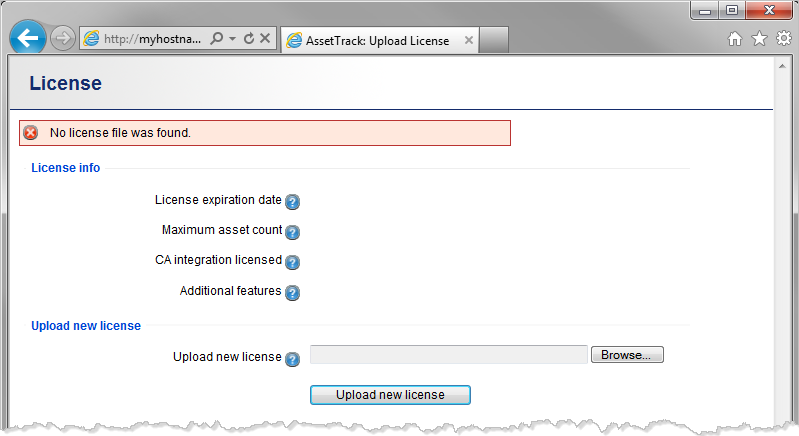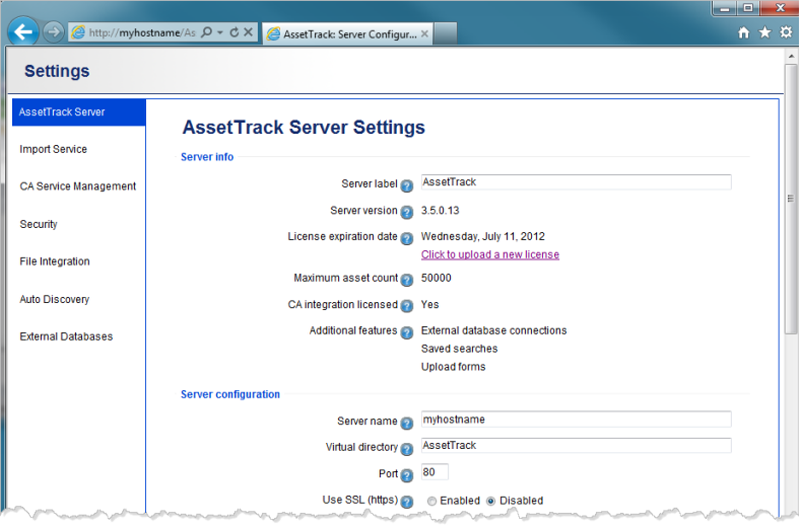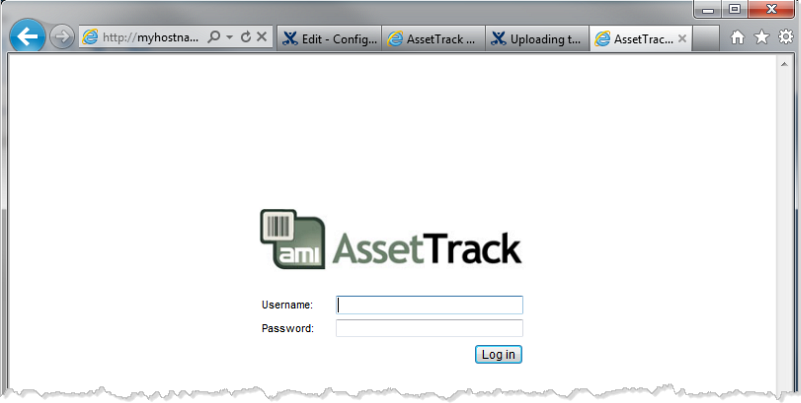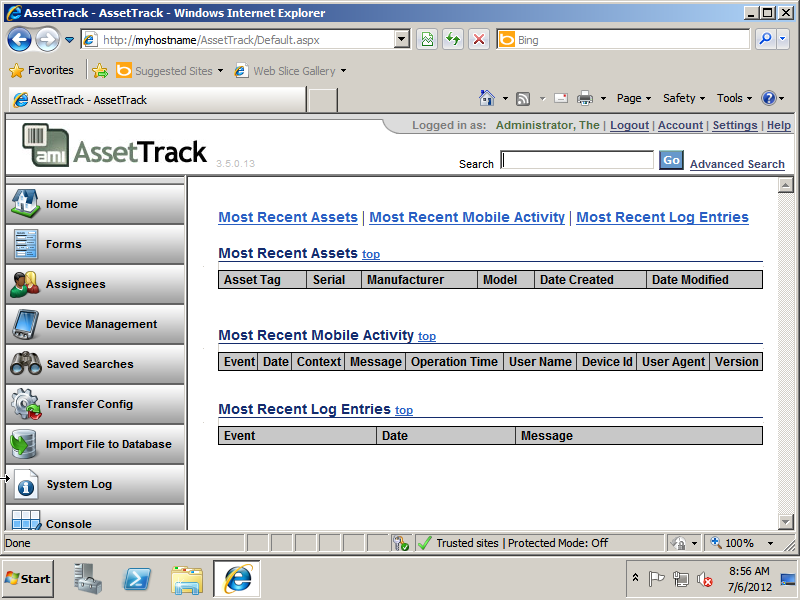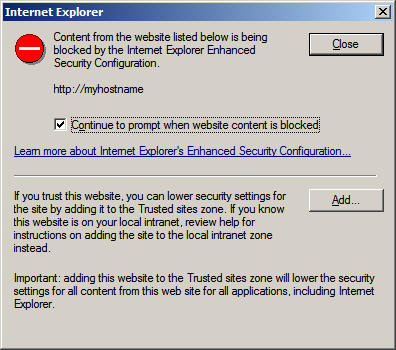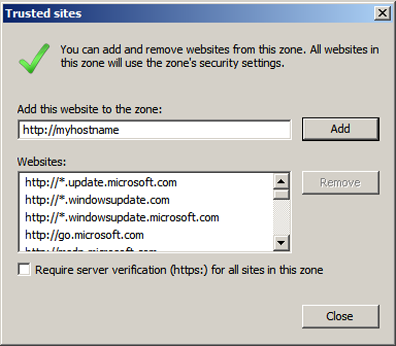Uploading the license key
On this page:
Uploading the license key
The first time you access AssetTrack with your web browser, you will be required to upload a license key.
To open AssetTrack, use the following URL:
Where MyHostName is the name of the server on which AssetTrack is installed.
Uploading the license key must be done with a web browser, but the browser can be run on either a workstation or on the IIS server itself.
If the Internet Explorer security configuration blocks the content, see the section below, Adding a trusted website, to unblock your access.
The AssetTrack License screen is displayed.
If you're not able to successfully access the AssetTrack server, see AssetTrack Server issues.
Click the Browse button and locate the license file on your hard drive or network.
If you do not have a valid AssetTrack license key file, please submit a request through the AMI Support Help Desk.
- Click Open
The name of the License.key file appears in the Browse... box.
Click the Upload new license to upload and apply your license key.
The Asset Track Server Settings window is displayed.
- You can opt to accept the default server configuration, and click Save Settings, or make specific server configuration changes.
For more information on each setting, see Configuring AssetTrack Server settings.
- For now, click Save Settings, and continue with the next set where you will login.
Logging in
After saving the initial configuration settings, AssetTrack will restart and and the login screen will display.
Enter your administrator user name and password and click Log in.
The AssetTrack application opens:
Adding a trusted website
When you first attempt to access AssetTrack, Internet Explorer may block the content from the AssetTrack web app.
To unblock your access:
- Click Add... on the Internet Explorer window.
- The Trusted sites window is displayed.
Notice that your host's name defaults in the Add this website to the zone: box.
- Click Add.
Your host's name will be removed from the Add this website to the zone: box but will now appear in the Websites: list.
- Click Close.
Your website will be displayed.
Related topics