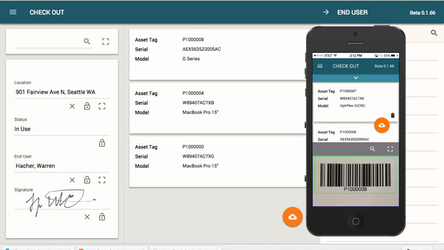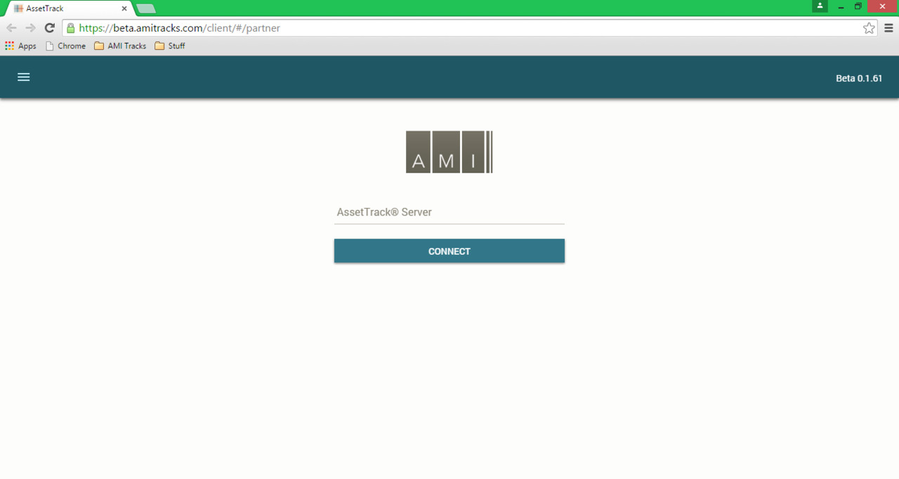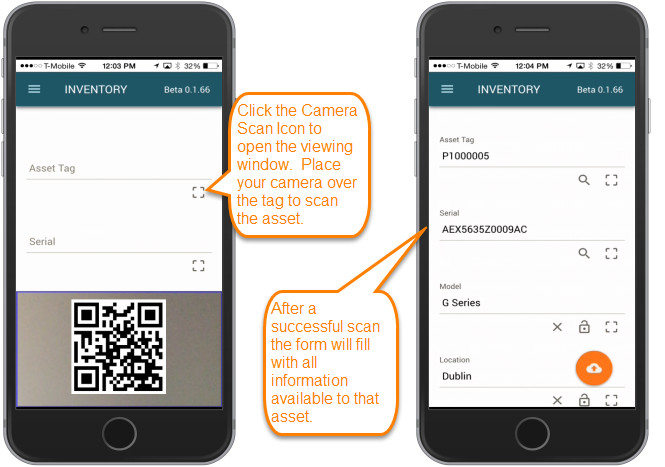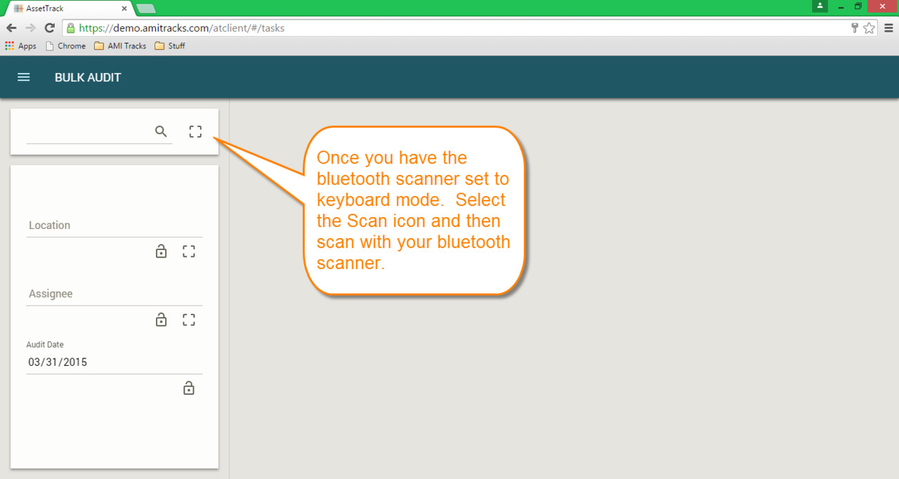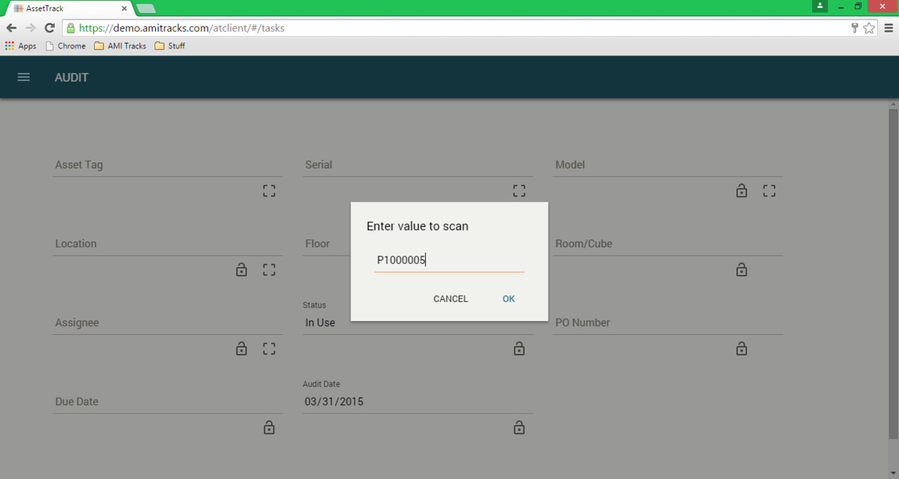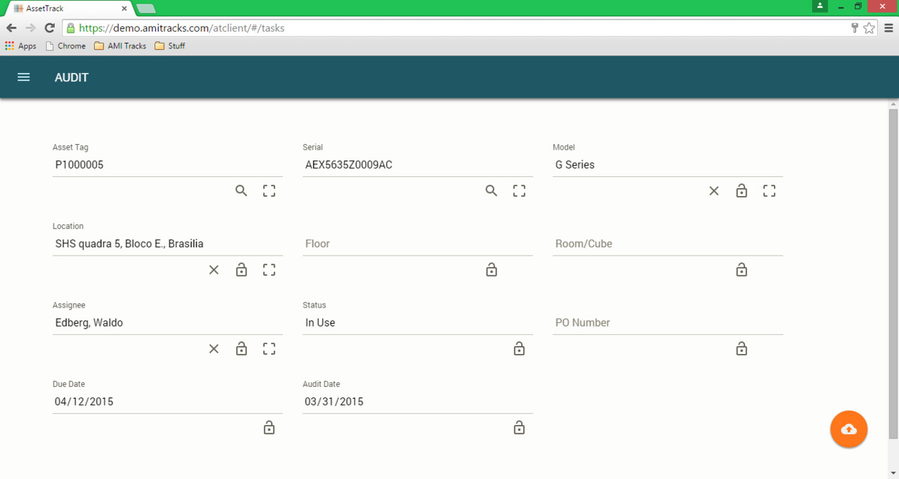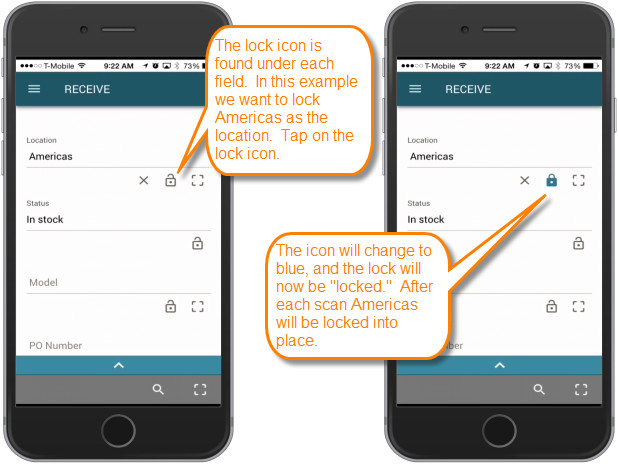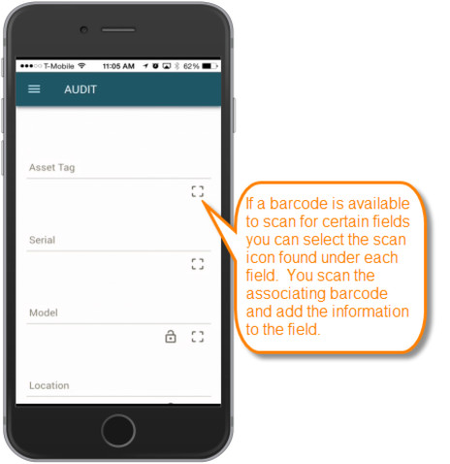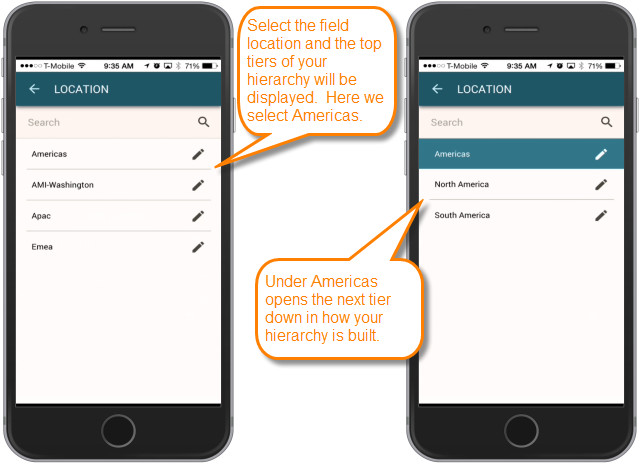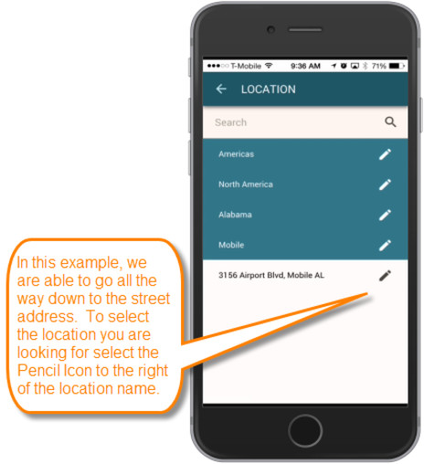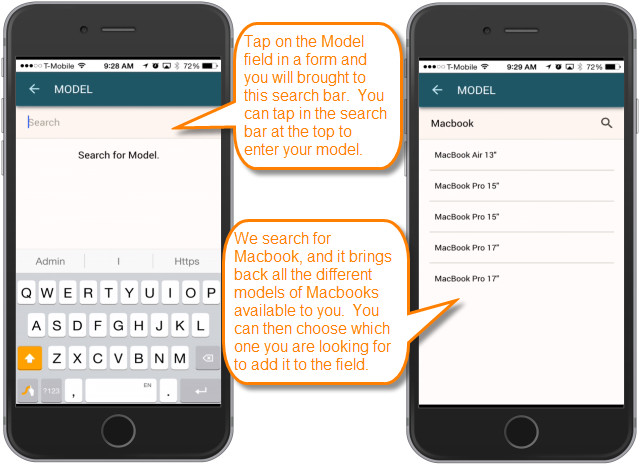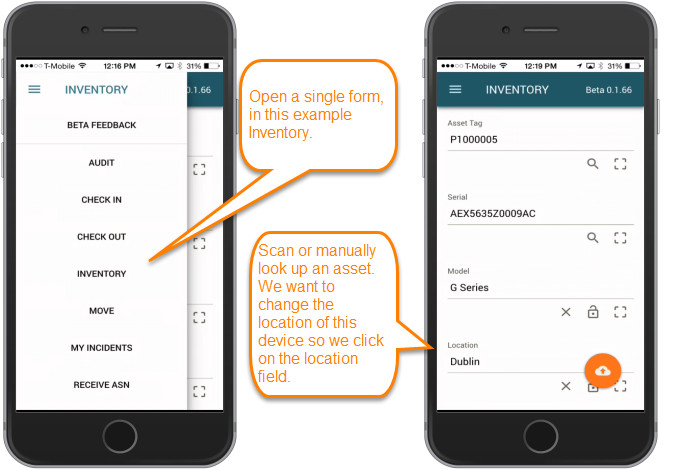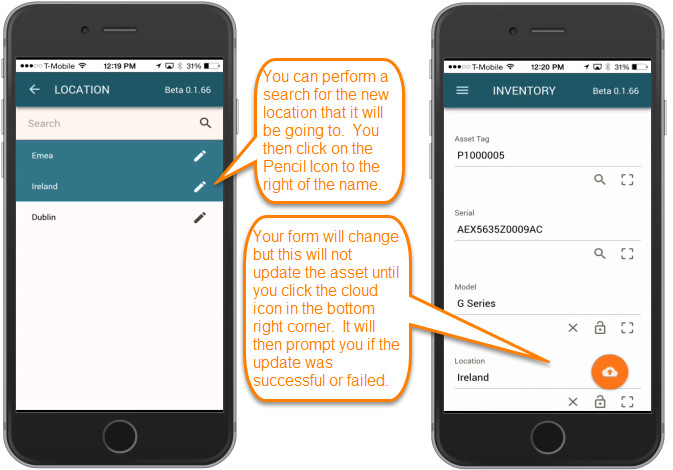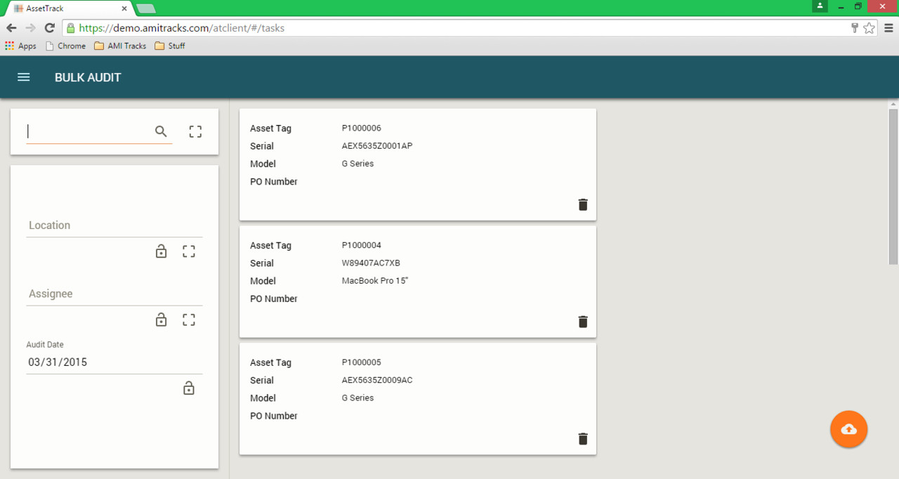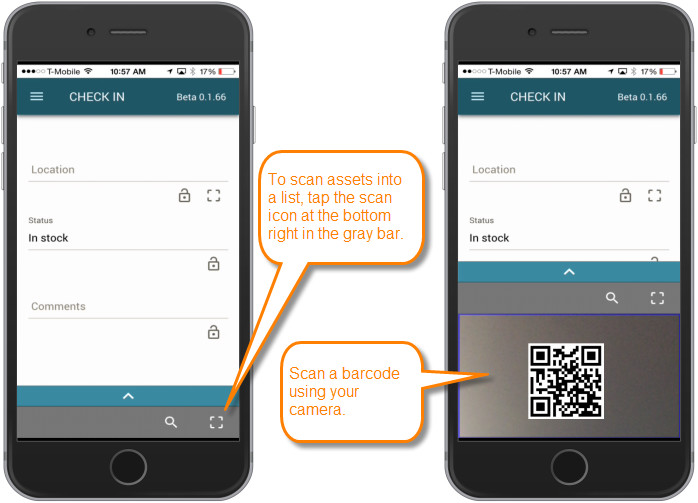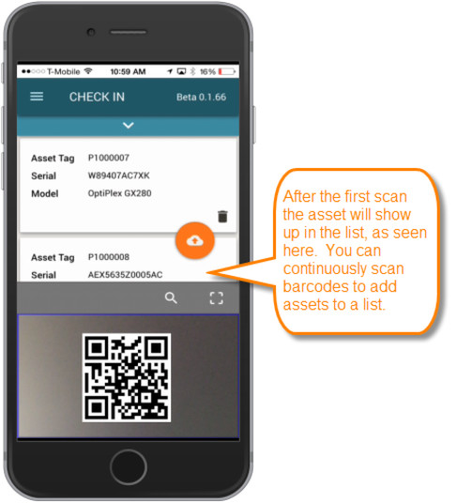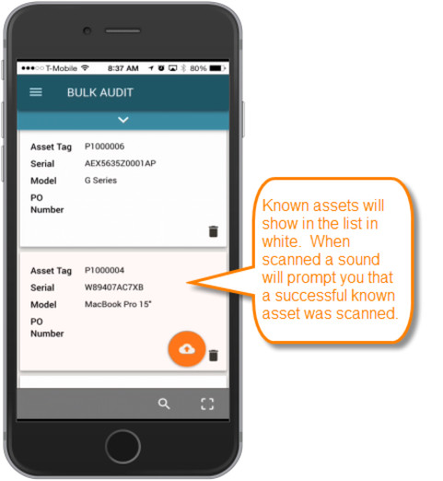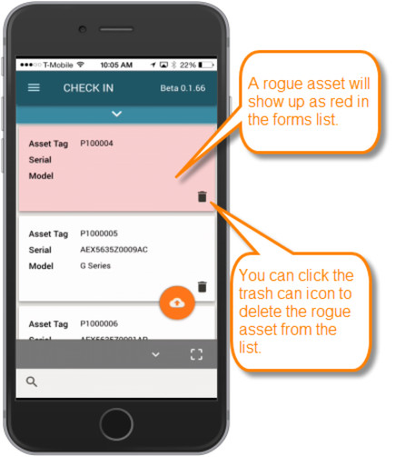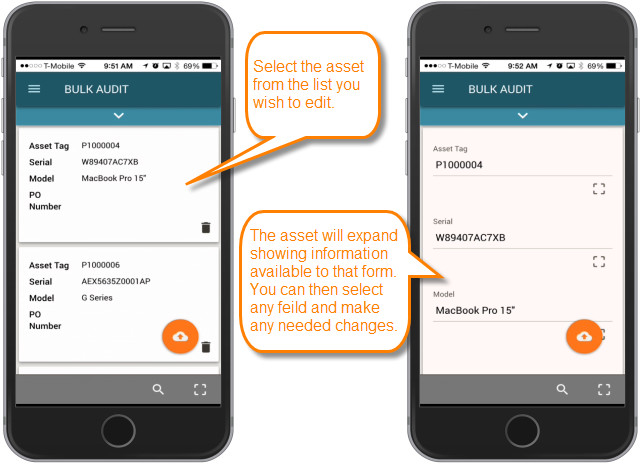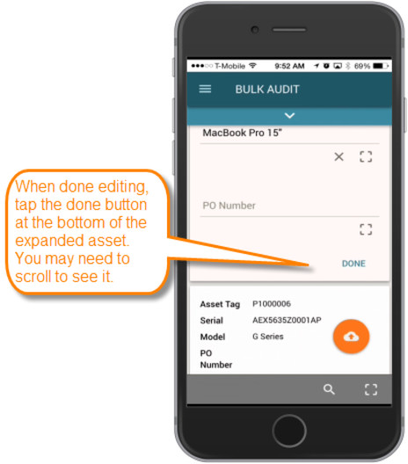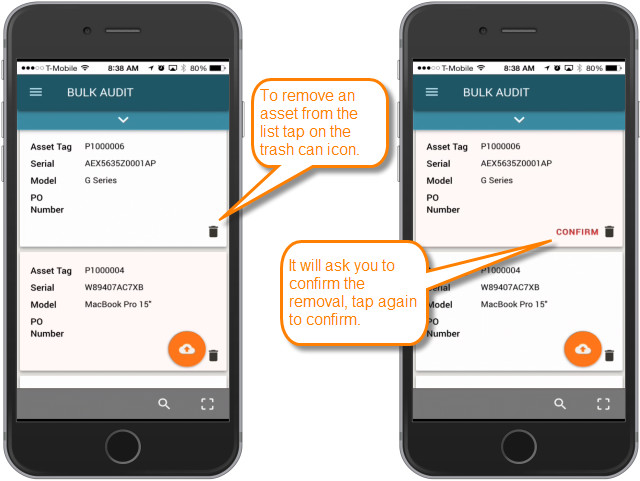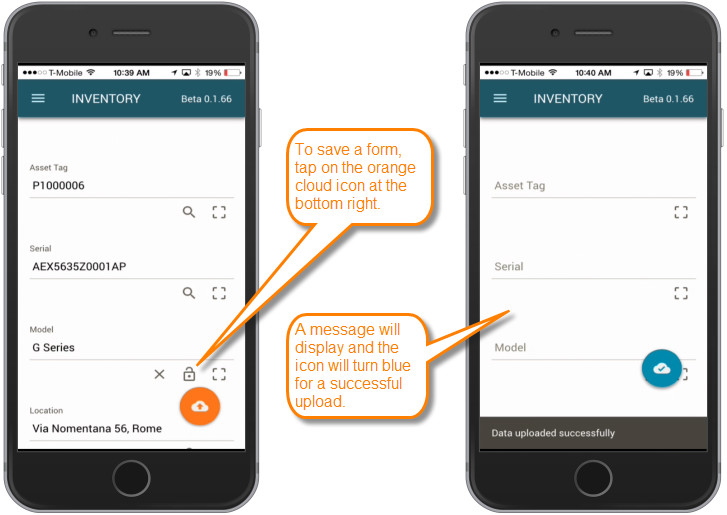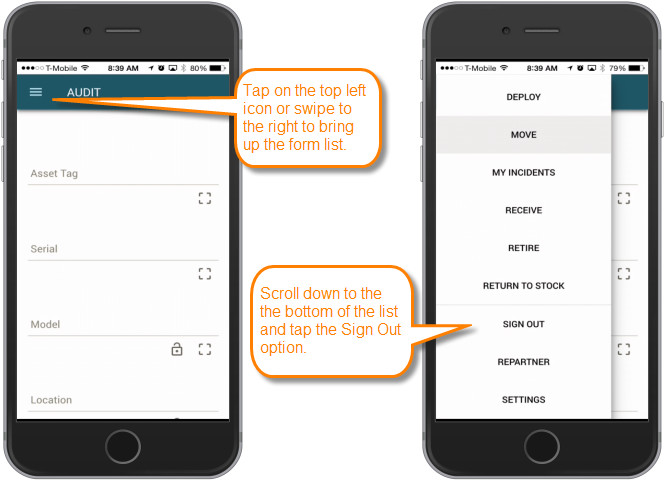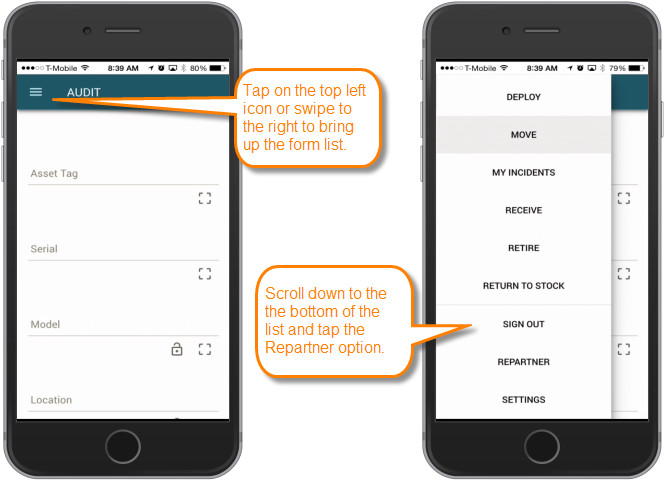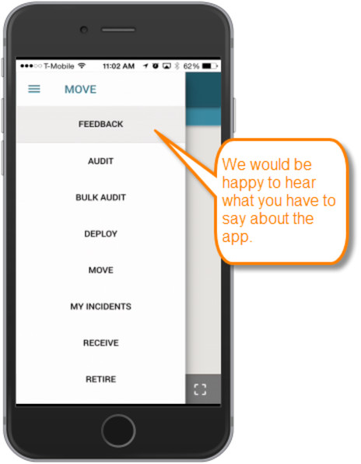AssetTrack 4
Can my device run AssetTrack 4?
AssetTrack 4 supports iOS 7.1 +, Android KitKat +, Windows Phone 8 +, Blackberry 10, and any current-version web browsers (Chrome, Firefox, IE 10+, Safari)
AssetTrack 4 Overview
AssetTrack 4 is a new HTML5 interface that supports all popular device platforms. It enables enterprise users to access AssetTrack from their smartphones, tablets or browsers, using free apps available from the pubic app stores. Now, AssetTrack customers can have all members of their organizations participate in asset tracking without needing to purchase dedicated scanning hardware.
AssetTrack 4 supports the following platforms
- iOS 7.1 +
- Android KitKat +
- Blackberry 10
- Windows 8 +
- Any current-version web browser
Common Interface Across all Device Platforms
AssetTrack 4 has one standard interface that supports all devices and screen sizes. It is a "responsive UI" written in HTML5, so that there is one common interface across all platforms. If you log in from the web or from your phone you will always be looking at that same UI making it easy to continue working when switching between platforms.
Installing AssetTrack 4 apps
You can get free apps on your smart phone by accessing the store for your phone and downloading the AssetTrack 4 application.
- For IOS, Download from the App Store
- For Android, Download from Google Play
- For Windows, Download from Windows store
- For Blackberry 10, contact AMI support to receive the app which you will install via your Blackberry Enterprise Server.
Connecting to AssetTrack 4 via a Browser
You can connect to the server through any current version of the following browsers using a desktop, laptop, tablet, or mobile device.
- Chrome
- Firefox
- IE 10+
- Safari
In a browser, go to http://yourserver.amitracks.com/atclient, it will bring up the AssetTrack partner page. You can enter in your AssetTrack API URL and hit connect to partner with your AssetTrack server.
Connecting to AssetTrack 4 via an App
When first launching the AssetTrack 4 app on your device, the first screen asks you to partner with your AssetTrack API server. This URL should have been provided for you by your AssetTrack administrator. Input the URL into the field and tap connect. Once partnered with your server this window will not come up on launch, you must Repartner the device to connect to a new server, which is talked about in the Reparterning section of this document.
Signing In
After successfully partnering your device to your AssetTrack API server, the Sign In screen will appear. If you have already partnered your device then the Sign In screen will appear each time you launch the app.
Two fields show here:
- User name: If you're using AssetTrack security, this is your AssetTrack username. If you're using Windows Security, then it will be your Windows user name.
- Password: Case-sensitive.
Complete the form and tap Go or Log In.
If you've correctly specified these two items above, you will be taken to the main screen. Once you have signed into AssetTrack, you should remain signed in until you explicitly sign out.
Accessing the forms list
Using AssetTrack 4 is all about using forms to capture asset information. Each form is designed for a specific task such as Inventory, Audit, Check in. Ask your asset manager for instruction on which form to use for each task. When you first sign into AssetTrack 4, you will see an empty asset list. Use the form icon to open the form list, then tap to choose a form. Note that your forms are created by your asset manager and may differ from the forms shown below.
Collecting Data
Look-up an asset
AssetTrack 4 allows you to look-up assets in multiple ways. You are able to do a Camera Scan with your smartphone, a Bluetooth scanner, or manually looking up the asset.
Camera Scan
To use the camera to look up an asset, you first need to open a form. From there you can click on the camera icon located under each field. Use your camera on your phone to scan the barcode. After a successful scan the information for that asset will fill the form.
Bluetooth Scan
AssetTrack 4 supports any Bluetooth or tethered scanner. To use a Bluetooth scanner, first pair the scanner with your device as in keyboard mode, so that all scans simply pass through as if you were typing on the keyboard. Then, tap into the field you want to use as look-up, such as asset tag, and scan the barcode with your Bluetooth scanner.
Manual look-up
You can also manually search for an asset by Asset Tag or Serial Number when a barcode is not available, or not easily read by your device camera. On any form you can click on Asset Tag or Serial to do a manual look-up. Enter the information and click on the magnifying glass and a search will be performed.
In the web form, you would click in either the Asset Tag or Serial field to open the "Enter value to scan" dialog box. Enter in your Asset information and click OK, to populate the form with the information.
Locking Fields
In many cases you may be entering the same data into AssetTrack form fields like location over and over. Locking a field allows you to choose a value once, and lock that value in the field. After you save your record, locked fields will retain their values. All other fields will revert back to their default values. For example, if receiving assets to the same location every day, enter your receiving location into the form, then lock that field. Each time you save, your receiving location will remain in the location field so you don't have to enter it again. To lock a field, tap the lock icon beneath the field.
Scanning data into a field
You can add data to different fields if a barcode is available to you. You can click on the scan icon found under each field and scan the associating barcode to fill in the field.
Choose a hierarchical value
When choosing a location or organization the menu will be set up in a hierarchical system. This system will be based on how you track your locations and organizations. For example, when choose location the top tiers of the location hierarchy will be displayed. Here we choose Americas and it then displays the next step down in the hierarchy, which are North America and South America. We pick North America and it then displays all the locations under North America. In this example we can choose all the way to state, city, then address. Tapping on the pencil icon of the value you choose will add it to the form.
Look-up (Model, Assignee)
When choosing a Model or Assignee the menu will bring up a search bar. You can then type in the Model or Assignee you are looking for and perform a search. For example, you can tap on Model and then search for Macbook. It will then bring back all models that have the word Macbook in it. You can then choose which model you want from the list and it will add it to the form.
Single vs. Bulk Forms
There are two types of AssetTrack forms: Single and Bulk:
- Single forms let you view and update a single asset at a time.
- Bulk forms let you update many assets at once
Single Forms
Single forms are best for tasks where you need to scan an asset tag, view information about an asset, then update a few fields for that asset. For example, when updating the Inventory form you can see all information to that asset. From there you can click on any field and update it. For example, to update the Location field, tap on the field and it will open to a new window. From here you can search for the new location then select it by tapping the pencil icon to the right. This will update the form you have open, this will not update the AssetTrack database until you tap the cloud icon in the bottom right of the screen. It will then prompt you the update was successful or failed.
Here is a web form example.
Bulk Forms
Bulk forms are best for updating a bunch of assets at once, such as moving multiple assets to a new location. When you enter data into a bulk form, every asset that is checked in your asset list will be updated with the values you enter.
Here is an example of the bulk from on a web browser. The only difference is the asset list will show on the right.
Adding an asset to the asset list
To use a bulk form, you need to scan assets into a list. Start by tapping on the scan icon at the bottom right in the gray bar. This will open your camera and you can start scanning assets. You can continuously scan, allowing you to scan multiple assets and populate your bulk form very quickly.
Known Assets
Known assets will show up in the list in white. A sound will prompt you that a successful known asset was scanned. A rogue asset will have a different sound.
Rogue (Unknown) Assets
A rogue asset is any asset you scan that is not found in the database. When you scan an asset tag that is not found in the database, the asset is loaded into the and it is shown in Red, with a message that says "No results. Added as rogue." Ask your asset manager which form to use to receive rogue assets.
Editing an asset
To edit an asset in a bulk list, you can tap the asset you wish to edit and it will open up what information is available to you according to the form you are using. Select the field you want to change. After the appropriate changes have been made, tap Done at the bottom right of the screen. Depending on how much information is being shown you may need to scroll down.
Removing Assets from the Asset List
To remove assets from your asset list, tap the trash can icon on the bottom right of the asset you want to remove. It will ask you to confirm the removal, tap again to confirm and the asset will be removed from the list.
Saving a form
When you have completed a form, tap the orange cloud icon at the bottom right of the screen. The form will clear and the icon will turn blue, a message will also prompt at the bottom saying the upload was successful.
Signing Out
To log out of AssetTrack 4, tap the top left icon or swipe to the right. Scroll to the bottom of the form list and tap Sign Out.
Repartnering
If you have multiple AssetTrack servers to connect to, like a production and development server, you will need to Repartner your device to that server. By tapping the top left icon or swipe the screen to the right it will open the form list. Scroll down to the bottom and tap on Repartner. This will take you to the partnering screen where you can enter a new URL.
Submitting Feedback
We would love to hear from you! Getting feedback on AssetTrack 4 will help us improve the product for you. You can tap the top left icon or swipe to the right. At the top of the forms list is Feedback. This will open an email so you can send us any suggestions.