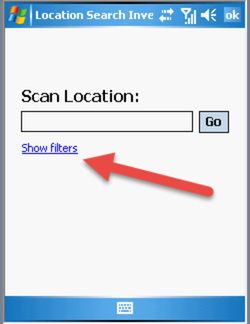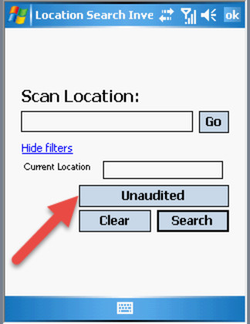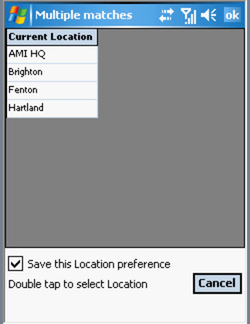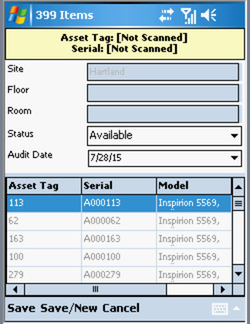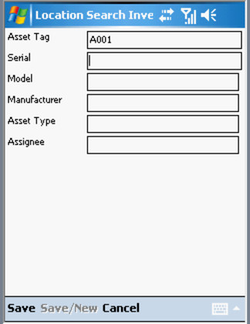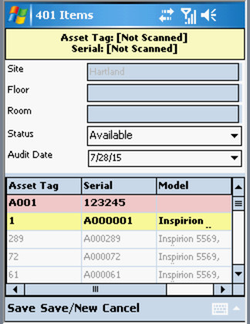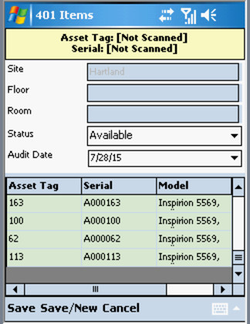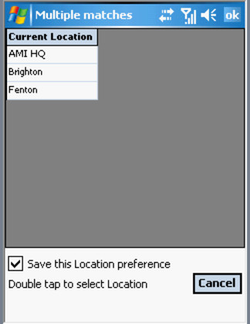Windows Mobile Unaudited
The Windows Mobile Unaudited function allows you to easily search in certain locations and find which of those locations have not been audited. You can then easily select the location from the list and bring back all the assets in that location and start to scan against it. After you finish the audit in that location, it will be removed from the unaudited list to easily track what still needs to be audited.
Unaudited
To use the Unaudited function on the Windows Mobile device, open your Location Audit form. When the form opens click on Show filters.
Depending on how many hierarchies you have for location, the screen below will display showing all of your different location depths. This example only has one location depth. Click on Unaudited, it will then perform a search of all the locations that have not been audited.
If you have multiple location depths, which ever depth you leave blank is what the Unaudited feature will search. For example, if you had a Location>Floor>Room hierarchy and you wanted to see the rooms of a certain location. You would input the Location and then Floor that you want to see the rooms on and then do an Unaudited search. If you only wanted to see the floors, then you would just input the Location.
- After it searches it will bring back a list of the locations that have not been audited. You can find the location that you are at and double click it to open that location. In this example, we select the Hartland location.
- After you have selected your location, you will get a list back of the expected assets at that location. At the top left corner is the number of items in the list. You can now start to scan the assets in the location against this list.
- If you run into an unknown asset or rogue asset, this window will appear asking you to fill in the rest of the information for that asset. Once you have completed what you need you can click on save at the bottom left corner.
- As rogue assets get found they will be put at the top of the list to easily see that they are there. Another asset that will show up at the top of the list are, Known but unexpected assets, which are in the system but has a different location attached to it. Rogue assets will be highlighted Red and Known but unexpected assets wills how up in Yellow.
- As you scan, known assets will be put at the bottom of the list in Green.
- When you are finished doing your audit, you can click on the Save or Save/New button to complete the form. Any assets that are still white in the list will have there status changed to "Missing" or whatever your Administrator has set it to. After you save, if you go back and do another Unaudited search of the same area, you will see that in the example below that Hartland is no longer on the list.