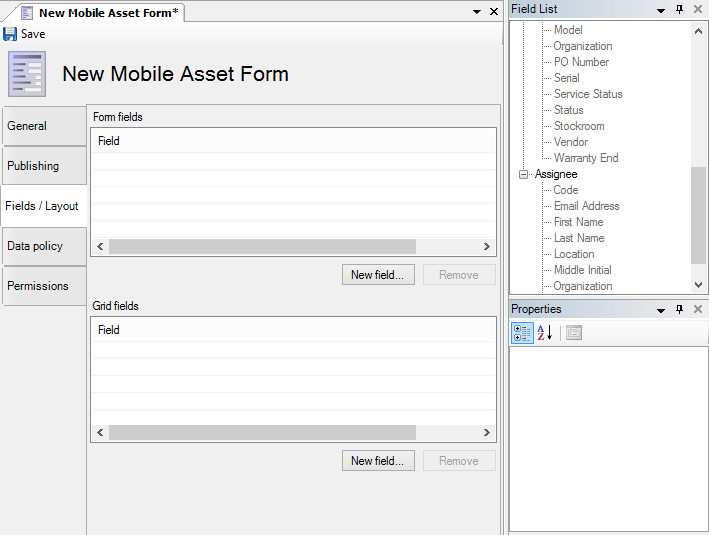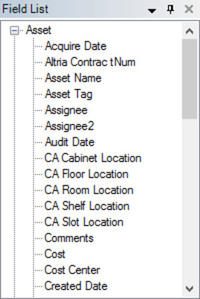Fields & Layout
Fields / Layout
The Fields / Layout tab will allow you to edit or add fields to a form. The Field list, located in the top right of the console, will have a list of different fields such as Asset Tag, Model, Location. To add fields to the field list see Managing AssetingTrack data fields. The Properties box in the bottom right corner will allow you to change the properties to the fields you add to the form. In a single form you will only have the form field. In a bulk form you have form fields and grid fields. Fields put into the Form fields section will show up on the form. Fields put into the grid field will be displayed in the asset list on a bulk form.
Field list
The Field list, located at the top right of the form designer, is where you pull the fields you want to us from. The fields in this list all have global properties keeping each field the same on each form. You should only drag and drop fields from this list to the form field or grid field to add fields to form.
Adding Fields to Forms
To add fields to a form:
- Select the Fields/Layout tab within the Form Designer.
- The Fields/Layout page allows you to add field to the Form (top portion of the form) or Grid (the asset list). To add a field, drag the field from the field list to either the Form Fields list or the Grid Field list. If you try to drag a field that already exists on the form, the operation will be ignored.
- Once added, the field will be displayed in the appropriate list.
Now that the field is on the form, you can set properties for that field such as the default value. To set properties for a field on a form, click on the field in the Form Fields or Grid Fields list and edit the properties using the Properties panel.
| Properties | Descriptions |
|---|---|
| Asset type alias | Sets the label for the asset type component of the product control. |
| Auto-complete enabled | Sets whether or not auto-complete is enabled for a field that can use auto-complete (location, assignee, product). If auto-complete is disabled, you can use scanner prefixes to fill out these values without having to wait for any auto-complete results to appear. |
| Can create new at depth | Sets at what level new domain objects can be created. For example, for location fields the user may be able to create new Floor values, but not Site or Buildings. In that case, the value would be set to "Floor." This property is only available to location and organization fields. |
| Can create new manufacturers | Sets whether or not the user can create new manufacturers in the product control or select from an existing manufacturer.tsdf |
| Can create new products | Sets whether or not the user can create new products in the product control or select from an existing product. |
| Default value | Sets the default value for the field when it is initially opened. |
| Depth Display aliases | Sets depth aliases for location or organization fields. These aliases apply to the form only. |
| Field alias | Sets the name of the field. This applies only to this form. |
| Field choices | Set the discrete set of values that the user can choose for this field. This is only available for text fields and stops the user from typing in their own values. |
| Field mode | Sets the behavior of a field in the grid.
|
| Global alias | Displays the alias for this field that is used globally in AssetTrack. |
| Key field mode | Sets whether the values scanned for a field should be used to look up assets.
|
| Manufacturer alias | Sets the label for the manufacturer component of the product control. |
| Maximum length | Sets the maximum number of characters allowed in the field. |
| Multiline | Set to Yes to have a multi-line textbox display. |
| Parameter name | Set the name of the query string parameters used to pre-populate this field. |
| Pass value on | Sets whether values typed into this field are "remembered" between multiple form submissions. This would reduce typing if this field's value does not change often between form submissions. |
| Prefixes | Set any scanner prefixes for this field. When you scan barcodes start with these prefixes, the prefix will be stripped off and the remaining value will be placed into this field. |
| Patterns | Sets any regular expression patterns for barcode values that are for this field. |
| Read-only if parameter set | Sets whether or not the field should be read-only. |
| Selected control | Displays the control that will be used for this field, depending on the data type that is selected for the field |
| Visible | Sets whether or not the default value is visible. There must be a default value for this option to be available. Specify a Default value and set this to No if you want this form to always automatically set a certain value for a field when the form is saved. |
- To remove a field from a form, select it and click the Remove button.
- To create a new field that does not exist in the field list, click the New Field button.