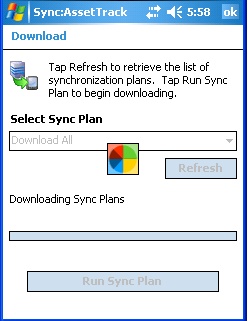Sync plans
What are sync plans?
Mobile devices are limited in storage capacity, processing speed, and bandwidth, so forcing them to download all of the data stored in AssetTrack Server could take a prohibitive amount of time and mobile storage space depending on how much data you have.
Sync plans define subsets of data that will be downloaded to the mobile device. Sync plans that target specific efforts allow mobile device users to quickly sync their mobile devices and facilitate better performance in AssetTrack Mobile.
For example, if you are deploying three technicians to "East Headquarters Building" to collect information about printers in that building, you may want to create a new "East Headquarters Printers" sync plan that downloads only printers, employees, and office locations that are relevant to "East Headquarters Building".
Listing sync plans
To view all configured sync plans on your AssetTrack Server:
- Log in to AssetTrack Server with a user account that is a member of the Administrators group.
- Click Device Management from the main navigation panel.
- The Device Management page appears showing a list of all configured sync plans and scan sheets. Click on a sync plan name to open it for editing.
Creating a new sync plan
To create a new sync plan, select the New Sync Plan button at the top left of the sync plan list page. This will bring up the Add sync plan page.
Enter a unique name for the sync plan in the Plan Name textbox. This is the name that will be listed on each mobile device, so enter a name that the mobile user will understand.
If you would like this sync plan to upload collected data on the device in addition to downloading data from the server, check the Upload Collected Data check box.
Choose which sets of data will be downloaded to the device by using the check boxes on the Data Sets tab
| Data Set | Description |
|---|---|
| Assets | When checked, all assets that meet the criteria specified on the other tabs (Locations, Organizations, Asset Types) will be downloaded to AssetTrack Mobile. There are two options available controlling how asset information is downloaded:
|
| Assignees | All Assigness that meet the criteria specified on the other tabs (Location, Organizations) will be downloaded to AssetTrack Mobile. |
| Locations | There are two options available controlling how location data is downloaded:
|
| Stockrooms | All Stockrooms that meet the criteria specified on the Stockrooms tab will be downloaded to AssetTrack Mobile. |
| Purchase Orders | All the purchase orders will be downloaded to AssetTrack Mobile. |
| Organizations | All organizations that meet the criteria specified on the Organization tab will be downloaded to AssetTrack Mobile. |
| Asset Types | All asset types that meet the criteria specified on the AssetType tab will be downloaded to AssetTrack Mobile. |
| Cost Centers | All cost centers that meet the criteria specified on the Cost Centers tab will be downloaded to AssetTrack Mobile. |
| Products | All products will be downloaded to AssetTrack Mobile. |
| Configuration | This is always checked. This includes user accounts, sync plans, and data entry forms. |
Next, specify any optional filters to be applied to the data to constrain what assets and assignees are downloaded to the device using the additional filter tabs as described below. Using filters is a way to help reduce the volume of data downloaded to mobile devices which saves sync time and memory space on the device.
| Tabs | Description |
|---|---|
| Locations | This tab allows you to specify zero or more top-level locations. If you have selected the asset or assignee data set(s) for your sync plan, only assets and assignees from the selected locations will be downloaded to AssetTrack Mobile. If this list is empty, then your assets and assignees will not be restricted by location. |
| Organizations | This tab allows you to specify zero or more top-level organizations. If you have selected the asset or assignee data set(s) for your sync plan, only assets and assignees from the selected organizations will be downloaded to AssetTrack Mobile. If this list is empty, then your assets and assignees will not be restricted by organization. |
| Asset Types | This tab allows you to specify zero or more top-level asset types. If you have sleected the asset data set for your sync plan, only assets of the specified selected asset type will be downloaded to the AssetTrack Mobile. |
| Cost Centers | |
| Stockrooms |
Once you've configured the sync plan to your satisfaction, click the Save sync plan button to save it.
After saving
After saving your sync plan you have two more tabs that you can use in this form. Cost and Preview Assets.
Select the Cost tab to display a count of the various data sets that will be downloaded by AssetTrack Mobile. Viewing this tab can give you an idea of the volume of data that will be downloaded by mobile devices that execute a given plan. Based on the information in this tab, you may need to tighten or loosen the sync plan criteria for optimal mobile device loading.
Select the Preview Assets tab to display a preview of the assets that meet all of your sync plan criteria.
In order to rebuild your mobile database right away you will need to click the "Rebuild Now" link. After a minute, you can refresh the page to check on the status of the rebuild request. For more information on rebuilding sync plans see the "Sync plan rebuilds" section below.
Managing sync plan permissions
Sync plan permissions control which groups can execute which sync plans. Changes made to sync plan permissions do not take effect on a mobile device until it runs a sync plan after the changes have been made.
| Note |
|---|
| This section applies to version 3.2.60 and later. |
Editing a group's permisisons
- Open the Management Console with an account that is a member of a group that has the Create, edit, and delete sync plans permission.
- Expand the Sync plans node to display the list of sync plans on the server.
- Double-click on the sync plan to manage the permissions of. This will bring up the sync plan permission editor.
- Click on a group to edit its permissions. The available permissions are:
- Execute sync plan: Users of the group can execute the sync plan on the mobile device and view the permissions for the sync plan on the server.
Adding a group
- Click on the Add... button to bring up the group list to add a group to the group list.
- Check the groups to add to the group list and click Add these groups to add them.
Removing a group
- Select a group to remove from the group list.
- Click on the Remove button to remove the groups from the group list.
Downloading your sync plan to a Mobile Device
To download and execute your newly created sync plan in AssetTrack Mobile:
- Log in to AssetTrack Mobile
- Tap the Download icon on the main menu. The Synchronization form appears.
- Tap the Refresh button to download all sync plans from the server.
- Select the new sync plan from the sync plan list on the mobile device.
- Tap the Run sync plan button.
Sync plan rebuilds
Sync plans define a “chunk” of data that is downloaded by mobile devices. This chunk is automatically rebuilt by AssetTrack once every 24 hours. This means that even if you make changes to data in AssetTrack (e.g. updating assets, assignees, etc), these changes will not be available to mobile devices until after a sync plan’s next rebuild. If you want your data available to mobile devices immediately, you can manually rebuild your sync plan by clicking the “Rebuild Now” link in the “Mobile database status” field of the “Edit sync plan” page.
Sync plans that contain a small amount of data take only a few seconds to rebuild. Sync plans that encompass a large set of data can take up to fifteen minutes to rebuild. You refresh the “Edit sync plan” page in your browser to get an update of the rebuild status.
- Select plan you want to rebuild. In this example we select the download all sync plan.
- Click the Rebuild Now located at the end of the Mobile database status line.