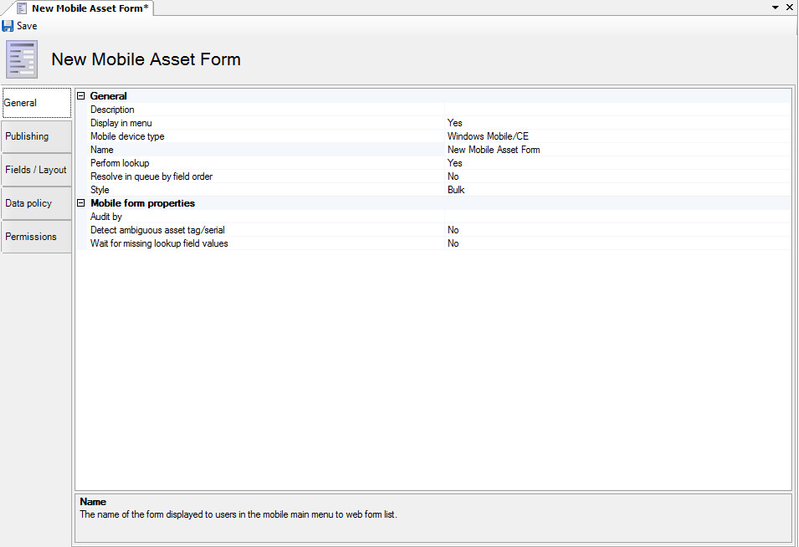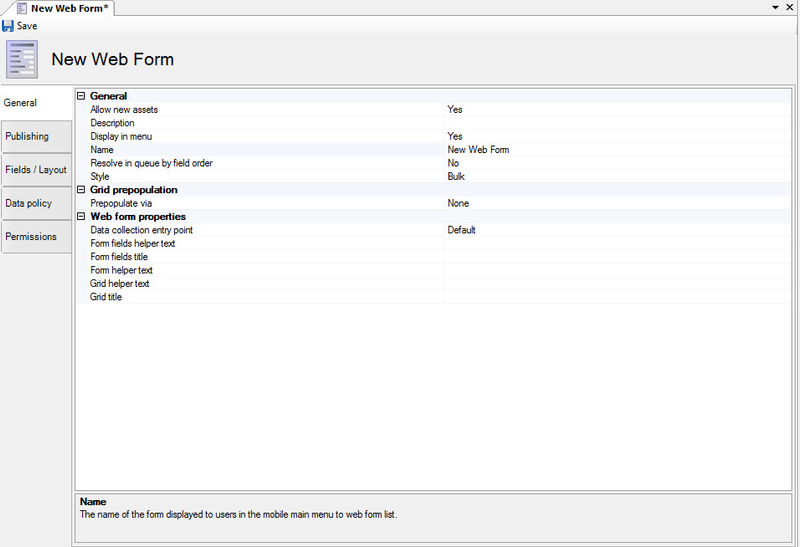General Settings
General
There are general properties and properties that apply only to mobile or web forms. Below are sections explaining each General tab for Mobile and Web forms. Select the General tab in the Form Designer to access the primary form properties.
Mobile Forms
| Properties | Description |
|---|---|
| Description | The textual description of the form used for display only on the AssetTrack Server. It is not displayed to mobile users. |
| Display in menu | Indicates whether the form should be listed on the mobile form menu. Set this property to No if you wish to hide a form from end users without deleting the form. |
| Mobile Device type | Indicates which mobile device that will use this form. You can choose between Windows Mobile/CE or iOS. |
| Name | The Name of the form displayed to end users on mobile devices. |
| Perform Lookup | Indicates whether the mobile device should attempt to find an existing asset when an asset tag or serial number is scanned into a mobile device. Set this property to True for forms where you assume the assets you are scanning already exists, such as an IMAC form. If the mobile device detects that the asset does not exist, the user will be notified so the new asset information can be collected. Set this property to False if the form is designed to create new asset records, such as a Receive form. |
| Resolve in queue by field order | Indicates whether to use the form's field order for resolving an Asset in the queue. |
| Style | Determines whether the form is a "Bulk" or "Single" form.
|
If you chose the Bulk form as your style, more options will be displayed to set for the bulk form properties. Below is table of those properties.
| Properties | Description |
|---|---|
| Audit by | When a non-empty option is chosen, the bulk form will be in audit mode. Audit mode allows you to start with a list of all assets currently assigned to the chosen entity, then "scan against the list." Audit mode will show you if what you scanned matched or does not match the current data in the system. |
| Detect ambiguous asset tag/serial | Set this property to Yes if you want the mobile device to alert the user if hey scanned an asset tag when the device is expecting a serial number, and vice versa. In order for this feature to function properly, you must provide a "Pattern Match" validation rule on the asset tag or serial number field that teaches the mobile device how to recognize an asset tag or serial number. |
| Wait for missing lookup field values | Set this property Yes if you want the mobile device to wait for a scan if an asset is found, but a field in Lookup mode is found to be empty. |
Web Forms
| Properties | Description |
|---|---|
| Allow New Assets | Set to Yes to indicate that this web form can be used to create new asset records. Set to No to force the form to only operate on existing assets records. |
| Description | The Textual description of the form used for display only on the AssetTrack server. It is not displayed to web form users. |
| Dispaly in menu | Indicates whether the form should be listed on the web form menu. Set this property to No if you iwsh to hide a form from end users without deleting the form. |
| Name | The Name of the form displayed to end users on the web form menu. |
| Resolve in queue by field order | Indicates whether to use the form's field order for resolving an Asset in the queue. |
| Style | Determines whether the form is a "Bulk" or "Single" form.
|
| Pre-populate via | Indicates which field to use to pre-populate the asset grid on the form. Select Assignee to load the asset list with all assets assigned to a particular assignee. Select Asset Tag to load the asset list with an asset by asset tag. Select Serial Number to load the asset list with an asset by its serial number. SelectPO Numberto load the asset list with assets by PO number. |
| No result message | This is the text displayed to the user if no assets are found by auto-population. |
| Parameter Name | The name of the query string parameter that contains the value by which the asset grid should be pre-populated. |
| Pre-populated values cannot be removed | Set to Yes to indicate that assets loaded into the grid automatically via pre-population cannot be removed. |
| Data collection entry point | Indicates how the user gets to this web form. Default indicates the user accesses the form directly, by hitting a bookmark or clicking on the form name from the AssetTrack Server form list. Assignee Identification indicates the user accesses this form using the "Identify Yourself" page which lets an end user find their Assignee record from the AssetTrack database. This value should only be selected for "End User Verification" forms. |
| Forms fields helper text | The help text displayed to the end user above the form fields at the top portion of the bulk form. |
| Form fields title | The tile of form fields at the top portion of a bulk web form. |
| Form helper text | The help text displayed at the very top of the form. |
| Grid helper text | The help text displayed above the asset grid at the bottom of a bulk web form. |
| Grid title | The title displayed above the asset grid at the bottom of a bulk web form. |