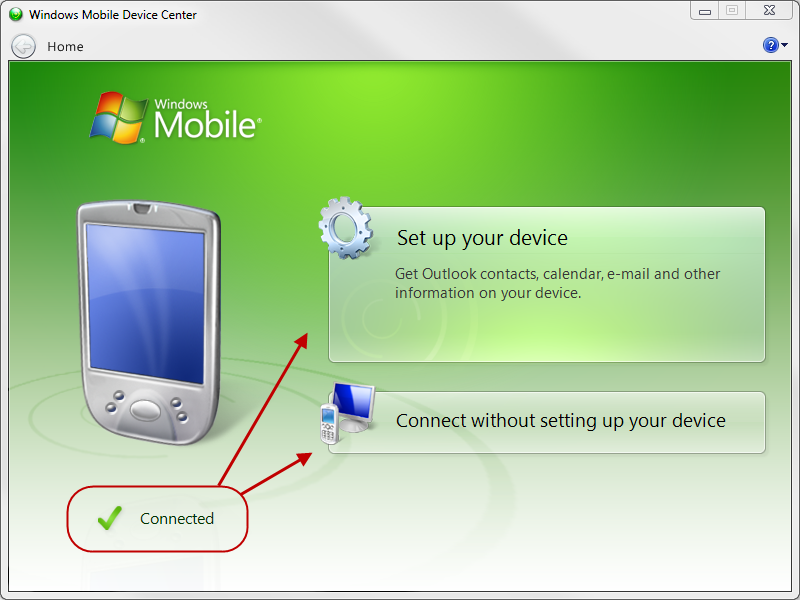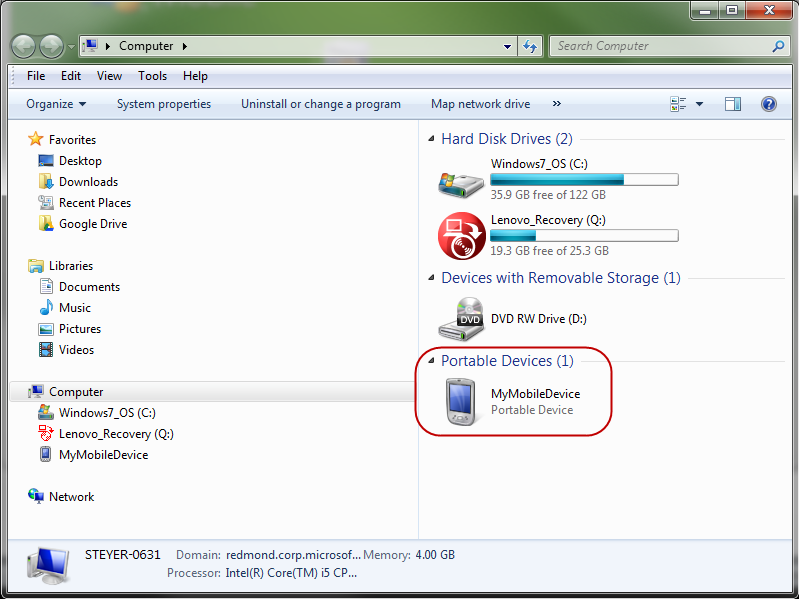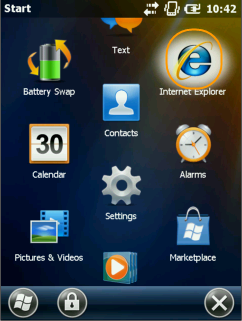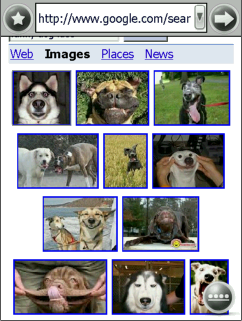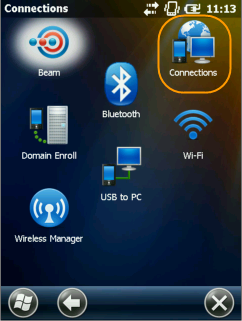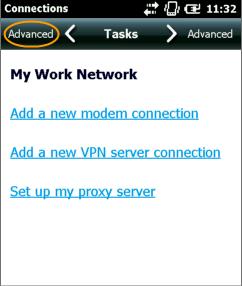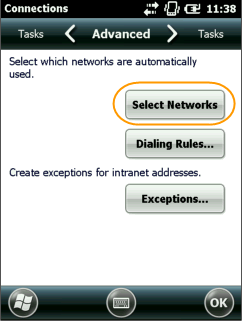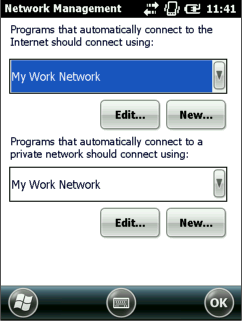AssetTrack Mobile issues
Here are some tips for troubleshooting various mobile device issues. If you can’t find the answer you need here or want more assistance, please submit a request through the AMI Support Help Desk.
If you are using AssetTrack version 3.2 or earlier please consult our earlier Troubleshooting AssetTrack Mobile documentation. Topics covered in this troubleshooting section are for AssetTrack 3.5.x.
On this page:
Verify mobile device network connectivity
If your mobile device is having problems uploading or downloading data, go through the following steps to troubleshoot and isolate your connection problems.
Is your mobile device locked down?
If your device has been locked down by Motorola AppCenter so you can only use AssetTrack, you may not be able to perform this diagnosis.
- Verify connectivity between your desktop, or laptop, workstation and the AssetTrack Server.
On the desktop, or laptop, computer that your mobile device is tethered to (notyour mobile device), verify that you can a access web resources:- Use Internet Explorer to attempt to do a Google search: http://www.google.com.
- Use Internet Explorer to attempt to navigate to your AssetTrack Server and log in.
Verify connectivity between your desktop, or laptop, workstation and your mobile device.
Using WiFi or cellular networks?
This section does not apply to mobile devices that are using WiFi or cellular networks to connect to AssetTrack Server.
Test your mobile device and workstation connectivity using these two methods:
• Windows Mobile Device Center (WMDC) connection
• Windows Explorer
Windows Mobile Device Center (WMDC) connection
a. Connect your mobile device to the workstation using a USB cradle.
b. Verify that Windows Mobile Device Center (WMDC) shows your device is connected in the lower left side of the WMDC Home screen.
c. Click on either Set up your device, the recommended option so that you will sync your mobile device, or, if you don't want to sync your device or you use more than the max number of mobile devices of 2 or 3, click on Connect without setting up your device.
You must click on one of these two options to enable connectivity.
Window Explorer
Open Windows Explorer (click Start -> Computer) and ensure that you can see the mobile device listed.
Now that you have verified network connectivity from your workstation, in step one, you will move to the mobile device and repeat the same steps using Internet Explorer Mobile (IEMobile).
Open Internet Explorer on your mobile device
Attempt to do a Google search.
Verify that you can browse to the AssetTrack Server.
If you are able to successfully log into AssetTrack from IEMobile,then you are not having a connectivity problem and you can skip the remaining steps.
If any of these tests fail, it indicates a possible configuration problem on your mobile device and you should continue with the steps below.
On your mobile device, tap Start Menu -> Settings and tap the Connections tab on the bottom of the screen to bring it forward.
Tap the Connections icon and tap the Advanced tab on the bottom of the screen to bring it forward.
Tap the Select Networks button to bring up the Network Management screen.
Ensure that both dropdown boxes are set to My Work Network and tap OK.
- Warm boot your device.
- Reattempt this step and try to access resources using IEMobile. If your problems persist, please submit a request through the AMI Support Help Desk.
Resetting your mobile device (warm boot and cold boot)
Main article: Resetting your mobile device
We recommend resetting your mobile device prior to installing AssetTrack Mobile so that you can be ensured of working from a clean baseline, or when you are troubleshooting issues with your device.
Copying off mobile database (.sdf) and log files
Main article: Copying off mobile database (.sdf) and log files.
If your mobile device requires troubleshooting it's important to save off your database and log files. The log files are helpful for AMI in diagnosing issues you might pass on to support. The database files contain asset data you've collected and database information you don't want to lose.
Using Wireshark to analyze connectivity problems
Main article: /wiki/spaces/IPD2/pages/2032422
Using MyMobiler
Main article: /wiki/spaces/IPD2/pages/2032559
Ensure your Secure Digital (SD) card has writing enabled
If you are using a device that uses a Secure Digital (SD) card to store collected data, such as the MC50 or MC70 device, the device will not successfully save data if the SD card read/write setting is set to read only.
There is no error message displayed in AssetTrack Mobile, so there is no way to know that your data is not being saved.
Please ensure your SD card has writing enabled in order to use AssetTrack.
- Insert your SD card into your computer's SD card reader.
- Access the SD card through Windows Explorer, Start -> Computer.
The SD will be liksted along with your computer's hard disk drives.
- Right click on the SD card and click on Properties.
- On the Properties screen make sure the Read-only box is unchecked.
- Click OK to save any changes.
"RAPI not enabled" when attempting to install AssetTrack on a mobile device.
Please follow these steps to enable RAPI on the device:
- Download the WM5EnabledRAPI.reg to the desktop to which your device is connected.
- Connect and cradle your mobile device.
- Open My Computer.
- Open Mobile Device, you should see it in the Other section.
- Open My Windows Mobile-Based Device.
- Copy the WM5EnabledRAPI.reg file into this folder.
- When finished, go to the mobile and tap on Start -> Programs -> File Explorer.
- In the top left drop down select and tap My Device.
- Scroll down till you see the WM5EnabledRAPI.reg file and tap on it.
- Tap Yes when it asks you if you want to merge.
- Reboot the device.
See Resetting your mobile device for more information on rebooting your mobile device.
- Let the device boot up normally and try to install AssetTrack Mobile again.
For instructions on how to install AssetTrack Mobile see Installing AssetTrack Mobile (CE).
Verifying your mobile device proxy server settings are valid
If your device is unable to access AssetTrack Server, it may have incorrect proxy server settings. Windows Mobile can sometimes "inherit" proxy settings from the network unexpectedly. Please follow these steps to examine and/or change your mobile device proxy server settings:
- On your mobile device, tap on the Start menu at the top left of the desktop.
- Select Settings.
- Select the Connections tab and then tap the Connections icon.
- In the Tasks tab, tap select Edit proxy settings.
- Take a look at your proxy settings. If your network doesn't use a proxy server at all but you see proxy server information here, you will want to uncheck the box that says the mobile device uses a proxy server.
- Recradle the device and repartner the device to the server.
For instructions on how to partner your mobile device see Partnering your mobile device with AssetTrack Server.