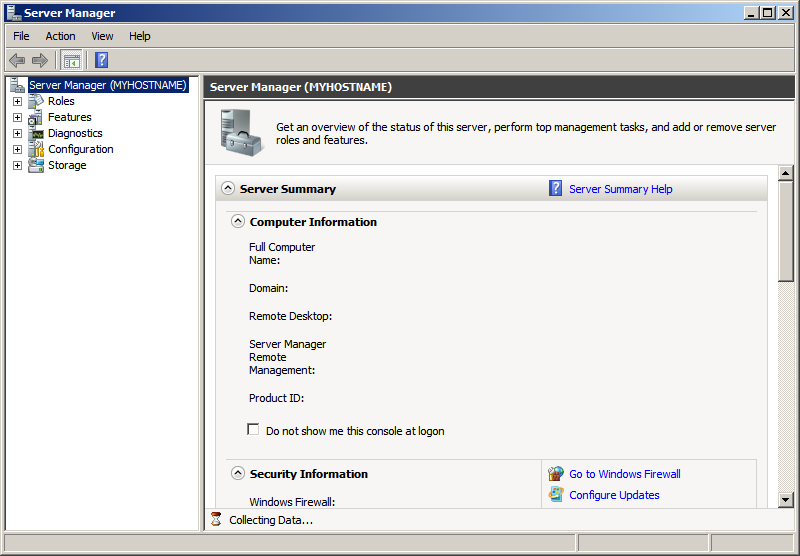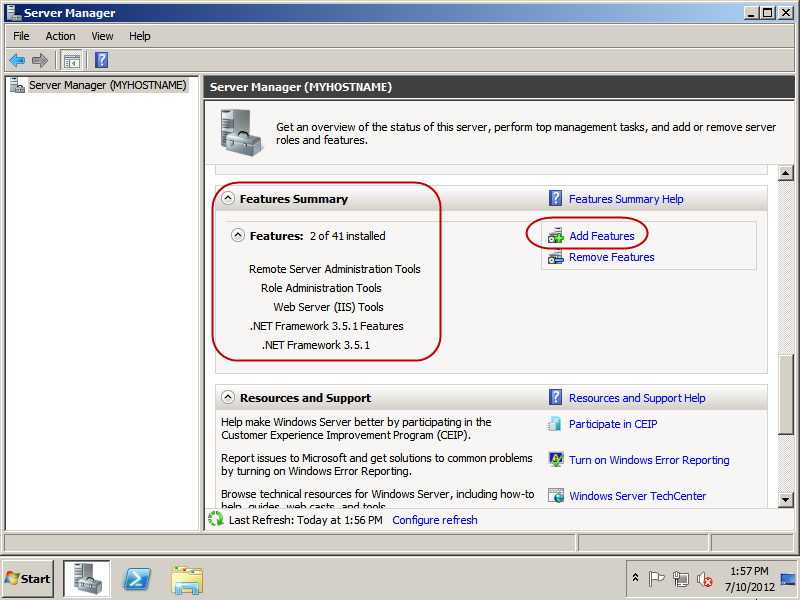| Section | ||||||||||
|---|---|---|---|---|---|---|---|---|---|---|
|
...
- If you have the Console open, close it.
- Download the
ClearConsoleCache.zipfile to the desktop of your local workstation, not the server.
- Open the zip file and remove the ClearConsoleCache.bat file contained within.
- Double-click on the ClearConsoleCache.bat file to run it. You should see it doing some work and it will shut down when it's done.
- Restart the Console and assess whether your problems have cleared up.
...
- Click Start -> All Programs -> Administrative Tools -> Server Manager.
The Server Manager window is displayed.
- In the Server Manager window, scroll down to Features Summary and verify you have .NET Framework 3.5 or greater.
- Click Add Features and verify you have the following options installed:
.NET Framework 3.5.1 Features (Installed)
WCF Activation
HTTP Activation
Non-HTTP Activation
If not see Installing and configuring IIS and the .NET Framework for instructions on how to add these features.
...