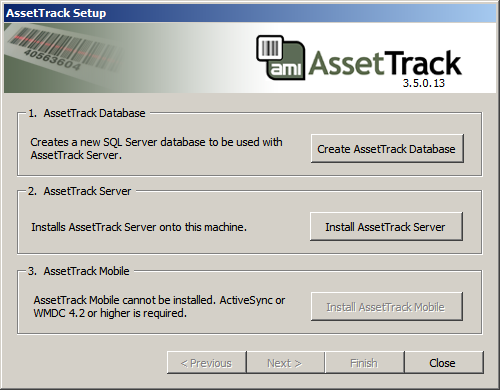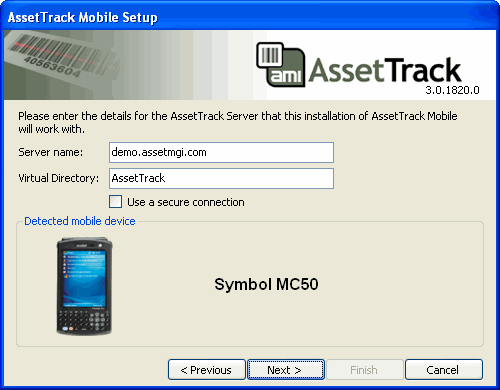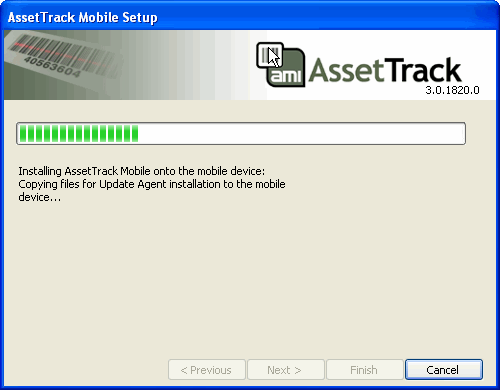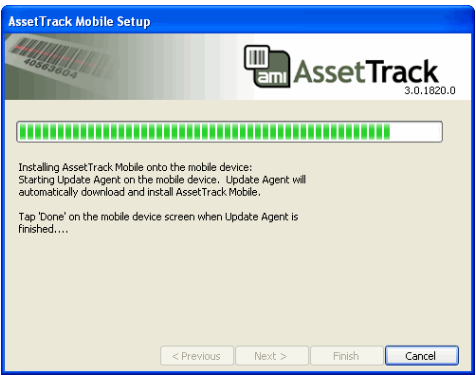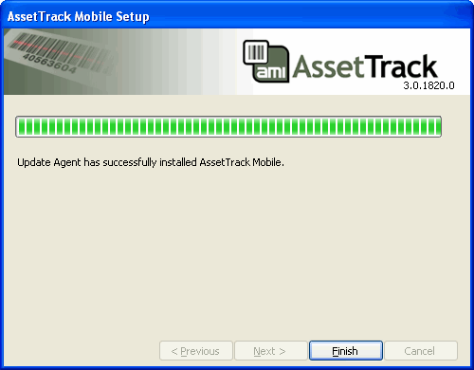Prior to installing AssetTrack on your mobile device the following must be completed:
- The AssetTrack database and AssetTrack Server must be successfully installed. See Installing the AssetTrack database and Installing AssetTrack Server for more information.
- You've successfully completed Installing Windows Mobile Device Center (WMDC) on your PC workstation.
- Your mobile device is fully charged and has been reset. For more information on resetting your mobile device see Resetting your mobile device.
Once these steps are complete you are ready to install AssetTrack Mobile on a mobile device.
On this page:
Verify a connection to AssetTrack Server
If your mobile device is wireless you can skip this step.
To verify AssetTrack Server is available for your mobile device during the install, begin by making sure you can access the AssetTrack Server's home page from your workstation.
Open Internet Explorer from your desktop or laptop workstation and go to the AssetTrack Server's home page. If your workstation makes the connection, and during the installation, your mobile device does not, you will have ruled this out as a potential source of the problem.
Install AssetTrack Mobile
- Make sure that your mobile device is charged up, docked, and connected to your workstation via the USB cradle.
- On your workstation desktop, click the AssetTrackSetup.exe to run it.
The AssetTrack setup screen appears.
- Click Install AssetTrack Mobile from the setup screen.
The AssetTrack Mobile Settings dialog appears.
Your Windows Mobile device type should be detected automatically and displayed on screen. If not, return your device to the docking cradle to re-establish a connection and try again.
Enter the information for the AssetTrack Server which you wish to partner your mobile device.
Setting Description Server Name The name of the server running AssetTrack Server, to which the device should be partnered. This is the server to which the device will connect to exchange data. The server name you entered during AssetTrack Server setup will be pre-populated. Virtual Directory The name of the virtual directory where AssetTrack Server is installed. The virtual directory name you entered during AssetTrack Server setup will be pre-populated. Use A Secure Connection If you have successfully configured an SSL certificate, and wish to have the AssetTrack Mobile device communicate with AssetTrack Server over a secure connection, select the Use a secure connection checkbox. Only do this if you are certain your server is setup to use SSL. Your server must have an SSL certificate
Check the "use a secure connection" checkbox only if you have a valid SSL certified installed on your IIS webserver.
- When you are ready to install your AssetTrack Mobile device, click Next. A progress screen will appear.
- This process installs the Update Agent onto the mobile device, which runs on the device to complete AssetTrack Mobile installation. When you see the following screen, view the screen on your mobile device to watch the progress of the Update Agent.
Once the Update Agent has completed downloading and installing AssetTrack, a success screen will appear.
Do not remove the device from the cradle while the Update Agent is running. You must wait until the Update Agent finishes before removing your device from the cradle.
Troubleshooting tips
| Issue | Resolution/Workaround |
| AssetTrack Mobile Update Agent is unable To connect | In some cases your device may be unable to connect to the server once the .NET Compact Framework version 2.0 is installed. In this case, the Update Agent program will report "unable to connect." To resolve, you must alter your network connection settings on your Windows Mobile device. For more information see Mobile device connectivity issues. |