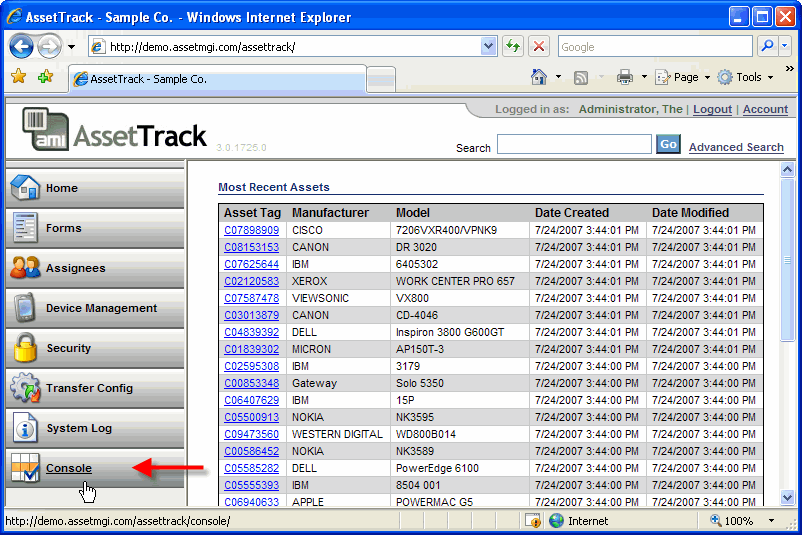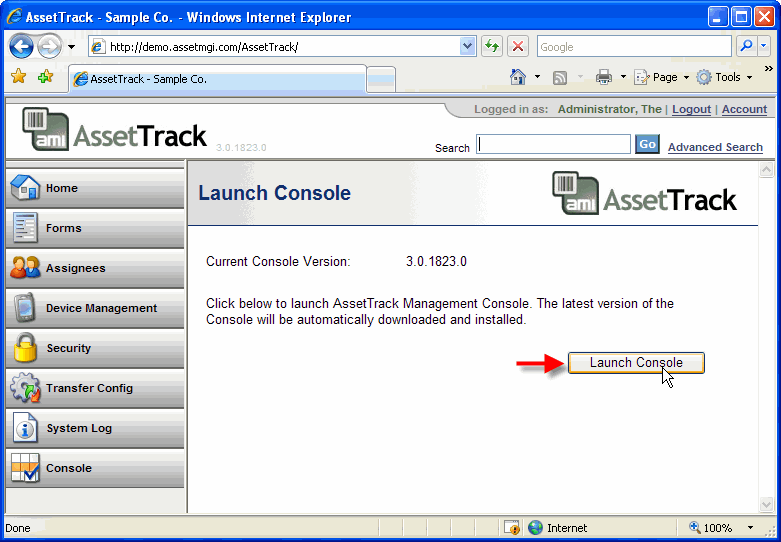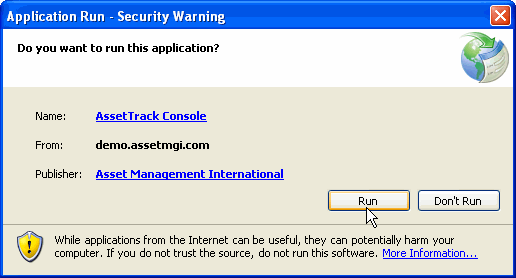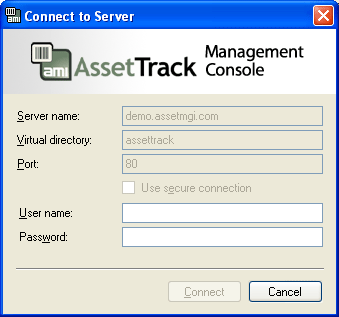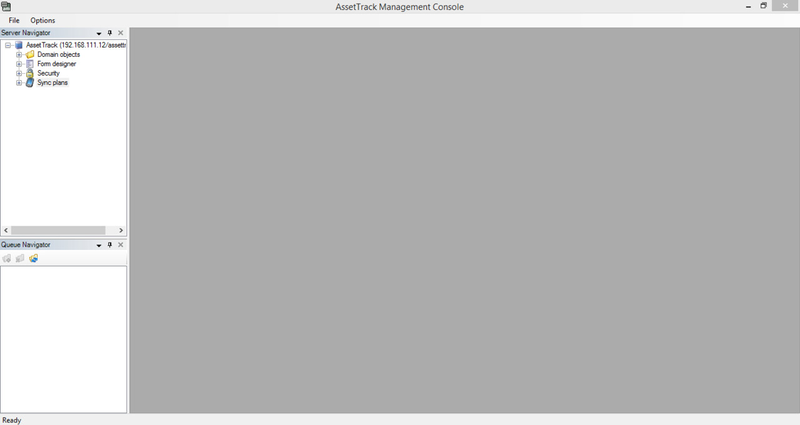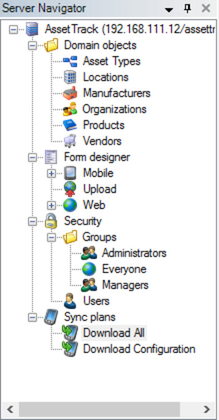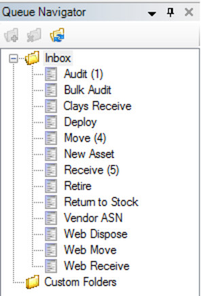The Management Console
What is the Management Console?
The AssetTrack Management Console is a Windows application used by AssetTrack administrators and asset managers to:
- Configure the fields and forms on AssetTrack Mobile devices and AssetTrack Server web interface
- Manage the asset type, manufacturer, product, location, organization and vendor lists
- Review, validate, scrub and publish data collected by web and mobile users
Opening the Management Console
Although the Management Console is a Windows application, it is accessed via AssetTrack Server.
Before you run the Console, verify that your local workstation (not necessarily the server) has Microsoft .NET Framework 2.0 SP1 installed. If you're unsure, check the Properties > Version tab of the following file and verify that it is 2.0.50727.1433. Make sure you check all the way to the revision number, 1433.
C:\WINDOWS\Microsoft.NET\Framework\v2.0.50727\mscorlib.dll
If your version of the .NET Framework is out of date, download and install the .NET Framework 2.0 Service Pack 1.
To access the Management Console:
- Log in to the AssetTrack web app by hitting http://yourassettrackserver/assettrack using Internet Explorer. Log in with a user account that is a member of the Administrators or Managers group. The default username and password is "admin/admin."
- The AssetTrack Server main menu appears. Click on Console at the bottom of the left hand navigation pane.
- The Launch Console web page will appear in the main AssetTrack frame. Click Launch Console.
- If this is the first time you've downloaded the Management Console to your workstation, a security warning dialog will appear. This is a standard warning to ensure that you trust the server from which you downloaded the program you are about to run. Click Run to continue downloading the Console.
- Once the application has been downloaded, the Management Console Connect to Server dialog will appear. Enter your AssetTrack username and password (the same one you used to access the AssetTrack web application) and press the Connect button.
- The Management Console main window will appear.
Server navigator
The server navigator allows you to move around in the Management Console. You will have 4 different trees in the server navigator. Domain objects, is where you will find your Asset Types, Locations, Manufacturers, Organizations, Products, and Vendors. Form Designer, is where you can create and edit forms for the use of mobile devices and the web. Security, is where you can set groups and users that can access Asset Track. Sync plans, will display all your different sync plans and from here you can set the permissions of who can access the sync plans.
Queue Navigator
The Queue navigator allows you to see assets that have been collected by your data collectors. It is divided into each form that you have, allowing you to easily see what kind of data has been collected. See Publishing Records in the Queue for further use of the Queue Navigator.